Khi bạn tìm kiếm sự dễ dàng, nhanh chóng và hiệu quả trong việc chuyển văn bản thành giọng nói, CapCut PC chính là lựa chọn lý tưởng. Bạn có thể nhập văn bản, điều chỉnh giọng nói, và thêm hiệu ứng âm thanh mà không gặp khó khăn nào. Với hơn 130 ngôn ngữ hỗ trợ, CapCut mở ra nhiều cơ hội cho nội dung của bạn. Nhưng điều gì khiến tính năng này trở nên đặc biệt hơn cả? Khám phá những bí quyết để tận dụng tối đa tính năng này và nâng cao chất lượng video của bạn.
Tại sao chọn CapCut PC?

Khi bạn đang tìm kiếm phần mềm chỉnh sửa video, CapCut PC là một lựa chọn tuyệt vời. Phần mềm này mang lại giao diện thân thiện với người dùng, giúp bạn dễ dàng làm quen và bắt đầu chỉnh sửa video ngay lập tức. Bạn không cần phải là một chuyên gia để sử dụng CapCut PC, vì nó cung cấp nhiều tính năng hữu ích với hướng dẫn chi tiết.
Một lý do khác để chọn CapCut PC là khả năng xử lý video nhanh chóng. Bạn có thể cắt, ghép, và thêm hiệu ứng mà không gặp bất kỳ sự chậm trễ nào. Điều này rất quan trọng khi bạn muốn hoàn thành dự án trong thời gian ngắn.
CapCut PC cũng hỗ trợ nhiều định dạng video khác nhau, giúp bạn linh hoạt trong việc nhập và xuất video. Thêm vào đó, bạn có thể dễ dàng chia sẻ sản phẩm cuối cùng lên các nền tảng mạng xã hội chỉ với vài cú nhấp chuột.
Với tất cả những lợi ích này, CapCut PC thực sự là một công cụ lý tưởng cho những ai muốn tạo ra nội dung video chất lượng mà không tốn quá nhiều thời gian.
Các bước chuyển văn bản
Chuyển văn bản trong CapCut PC là một quy trình đơn giản, nhưng lại rất quan trọng để tạo ra nội dung video hấp dẫn. Đầu tiên, bạn cần một tư tưởng và thực hiện chương trình CapCut. Sau khi một dự án một cặp, bạn hãy nhập văn bản muốn chuyển. Bạn cần đảm bảo với các nội dung và thực hiện đúng tới chỉnh hấp dẫn. Đặc biệt, bạn có thể sử dụng công nghệ hỗ trợ hơn 130 ngôn ngữ để làm phong phú thêm nội dung của mình.
Tiếp theo, bạn hãy chỉnh sửa các tính nội dung này cho phần hiệ quã hơn. Nếu có thể, hãy chỉnh sửa phụ đề, cùng về giọng nói. Sau khi hoàn thành, bạn chỉ cần nhập vào nút xuất video và để chạy cho video của mình.
Hãy chắc chắn kiểm tra lại video trước khi chia sẻ, để đảm bảo rằng mọi thứ đều hoàn hảo
Tùy chỉnh giọng nói
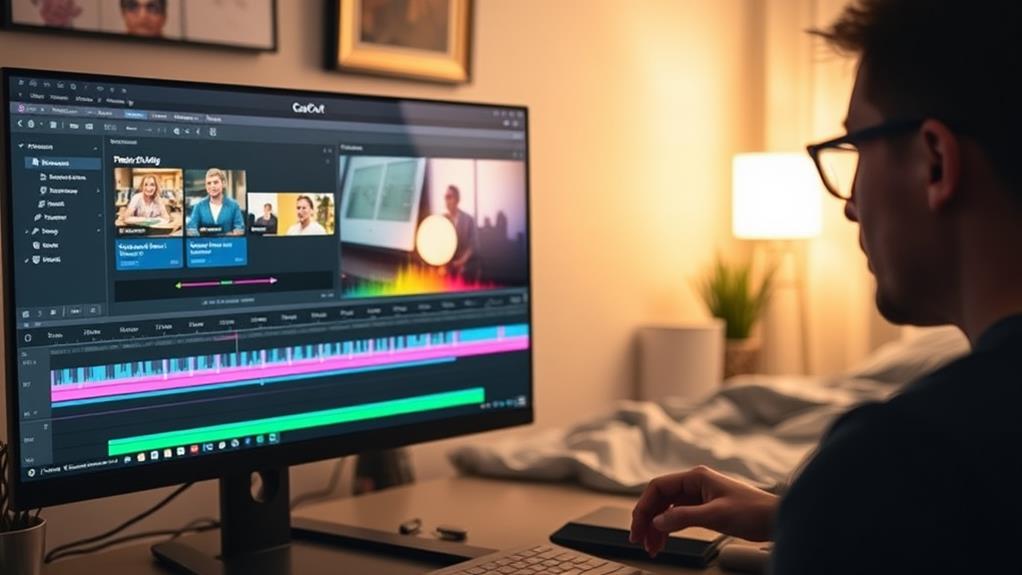
Tùy chỉnh giọng nói trong CapCut PC giúp bạn tạo ra những video sinh động và hấp dẫn hơn. Để bắt đầu, bạn có thể điều chỉnh âm lượng, tổng giọng, và thêm hiệu ứng âm thanh phù hợp với nội dung của video. Việc này không chỉ làm cho video trở nên chuyên nghiệp hơn mà còn thu hút người xem hơn.
Bạn có thể lựa chọn giữa các giọng nói khác nhau, từ tự nhiên đến nhân tạo, tùy theo phong cách mà bạn muốn truyền tải. Đặc biệt, nếu bạn muốn tạo điểm nhấn cho video, hãy thử nghiệm với các hiệu ứng như giọng nói cao, thấp hay thay đổi tốc độ phát âm. Những tùy chỉnh này không chỉ giúp video của bạn nổi bật mà còn thể hiện được cá tính riêng.
Ngoài ra, bạn nên chú ý đến sự đồng bộ giữa hình ảnh và giọng nói. Đảm bảo rằng âm thanh và hình ảnh hòa quyện với nhau để tạo ra trải nghiệm mượt mà cho người xem. Với những công cụ tùy chỉnh giọng nói trong CapCut PC, quá trình chỉnh sửa video trở nên thú vị và dễ dàng hơn bao giờ hết.
Thêm hiệu ứng âm thanh
Thêm hiệu ứng âm thanh là một cách tuyệt vời để làm cho video của bạn trở nên sống động và thú vị hơn. Bạn có thể dễ dàng chọn từ nhiều hiệu ứng âm thanh có sẵn trong CapCut PC. Đầu tiên, hãy mở video mà bạn muốn chỉnh sửa, sau đó vào mục "Âm thanh" trên thanh công cụ. Tại đây, bạn sẽ thấy nhiều tùy chọn như nhạc nền, hiệu ứng âm thanh và giọng nói.
Khi bạn đã chọn được hiệu ứng âm thanh phù hợp, chỉ cần kéo và thả vào video. Bạn có thể điều chỉnh thời gian phát âm thanh sao cho khớp với những gì đang diễn ra trên màn hình. Nếu cần, hãy sử dụng chức năng cắt ghép để chỉnh sửa độ dài của âm thanh.
Đừng quên thử nghiệm với nhiều hiệu ứng khác nhau để tìm ra sự kết hợp hoàn hảo cho video của bạn. Việc thêm âm thanh không chỉ giúp tạo bầu không khí mà còn làm tăng tính hấp dẫn cho người xem. Hãy để sự sáng tạo của bạn bay xa và biến video thành một tác phẩm nghệ thuật độc đáo!
Xuất video hoàn chỉnh

Xuất video hoàn chỉnh là bước quan trọng cuối cùng trong quá trình biên tập. Khi bạn đã hoàn thành việc chỉnh sửa video của mình, việc xuất video giúp bạn lưu giữ tác phẩm và chia sẻ với người khác. Để xuất video trên CapCut PC, bạn chỉ cần nhấn vào nút "Xuất" ở góc phải màn hình.
Trước khi xuất, bạn có thể tùy chỉnh một số thiết lập như độ phân giải, định dạng và tốc độ khung hình. Hãy chọn độ phân giải phù hợp với nhu cầu sử dụng của mình, chẳng hạn như 1080p cho chất lượng cao. Sau khi đã điều chỉnh xong, nhấn vào "Xuất" một lần nữa và chờ đợi quá trình này hoàn tất.
Thời gian xuất video phụ thuộc vào độ dài và độ phức tạp của video. Khi quá trình xuất hoàn tất, bạn sẽ nhận được thông báo và video sẽ được lưu trong thư mục mà bạn đã chọn. Giờ đây, bạn có thể dễ dàng chia sẻ video của mình lên các nền tảng mạng xã hội hoặc gửi cho bạn bè. Hãy tận hưởng thành quả của mình nhé!
